It seems Spotify can't handle adding lots of music at once to a playlist, all is fine and dandy on the desktop app but somehow the mobile app does not sync the files equally. For example my favorites (starred) playlist has 0 tracks in while the mobile app show about 990, another playlist on the desktop has about 5700 while on the mobile app it. The Sync desktop application. The Sync desktop application is available for Windows and Mac operating systems. When you install Sync on your computer the app will create a special Sync folder. The Sync folder works just like any other folder, and provides the following features: Files in the Sync folder are backed up to the cloud automatically. Using Spotify connect, you can play any Spotify music or videos on multiple devices such as cars, speakers, TVs or even android mobile phones. The using process will be shown as below: Step 1. Make sure your phone or computer and the devices you are going to connect has installed the latest Spotify program. Learn how to sync music, movies, and more using your Mac or PC. Before syncing your content, consider using iCloud, Apple Music, or similar services to keep content from your Mac or PC in the cloud. This way, you can access your music, photos, and more on your iOS devices when you aren't near your computer. If your computer is a mac, you could create an ad hoc network. Under the WiFi status bar icon, hit 'Create Network' Then from your phone, connect to that new network. Then try syncing again in Spotify. (Here's an article on creating an ad hoc network for reference, while the screenshots dated, the process is still the same.). How to Sync Hue with Spotify on your Phone. Hue Sync is a great option if you are playing Spotify through your Mac or PC, however if you are playing it through your phone then there is no app version for this at the moment, therefore you would need to use a third party app. Using iLightShow. ILightShow for Philips Hue is an iOS app that works.
Read in different languages:
Music visualization, a feature found in electronic music visualizers and media player software, generates animated imagery based on a piece of music. A music visualizer works by extracting waveform and/or frequency information from the music and feeding this information through some display rules, which produces what you see on the screen. The Spotify visualizer software starts by analyzing the waveform and frequency information in the audio, and it looks best as a screen saver.
It would be cool to have a music visualizer that syncs with music that's built into Spotify. A Spotify visualizer was implemented in the desktop version of the app a while ago. Just type in the top left search bar spotify:app:visualizer and a Spotify visualizer app should appear for you. Then for some unexplainable reason, it got removed. Since Spotify is one of the best music streaming softwares, the one thing Spotify lacks is a live Spotify visualizer that either allows full screen album artwork or abstract visuals that go along with the music. Fortunately, there are so many third-party music visualizer softwares in the market now. Here we will list you several Spotify Visualizer you can try.
Part 1 Online Spotify Visualizer
1. https://kaleidosync.herokuapp.com
https://kaleidosync.herokuapp.com/ is created by itsappleseason and posted in reddit. Open the Spotify visualizer in your browser and you will be asked to log in your Spotify account. Then play songs in your Spotify app and the visualizer begins. The visual is somehow simple.
Part 2 Powerful third-party music player with visualizer
Actually, many music players have visualizer feature. If the music player you like has visualizer feature, you may consider useing it to play Spotify songs. Here we will introduce you several music player with visualizer.
1.iTunes
Since its very first version, iTunes has had a visualizer, a built-in light show that you can use to play trippy animations while you listen to music. A quick press of two keys triggers the visualizer: while listening to music, just press Command-T, and sit back and watch the show. After converting Spotify music to mp3, you can then import the DRM free Spotify songs to iTunes and then enjoy then with visualizer.
2. Windows Media Player
Windows Media Player, the default player that comes preinstalled with Windows operating systems comes with visualizations. Click the 'Switch to Now Playing' button in the lower-right corner and then click 'Play' to play a song. Right-click any open space on the media player, select 'Visualizations,' highlight a collection category and then click the visualization to use.
3. VLC
Audio visualizations is a also available in VLC while playing audio files. From the VLC Menu click on Audio > Visualizations and then select a visualization. You can also select visualizations by right clicking while your audio is being played. From the right click media go to Audio > Visualizations and select a visualization. The default available visualizations are Spectometer, Scope, Spectrum, Vu Meter, Goom and ProjectM. They all have their own style. Switch between them and select the one you like.
Other music players with visualizer feature include AIMP, Winamp, foobar2000, Media Monkey and more. However, you can't use them to play Spotify songs directly. As we all know that Spotify music are protected by DRM and the format of Spotify music is Ogg Vorbis.
To play Spotify songs on third-party music player with visualizer feature, you need to convert Spotify songs to MP3 format and remove DRM protection from them. Ondesoft Spotify Converter is designed for downloading and converting any Spotify songs, albums or playlists to MP3, M4A, WAV or FLAC with 100% original quality. Wit
h Ondesoft Spotify Converter, you can play Spotify songs anywhere, anytime without any limitations. The following tutorial will show you how to use Ondesoft Spotify Converter to download DRM free songs from Spotify.
Step 1 Run Ondesoft Spotify Converter
Download and install Ondesoft Spotify Converter on your Mac or Windows. Before you run it, please make sure that you have installed the latest Spotify on your computer. Then launch Ondesoft Spotify Converter, Spotify will be launched automatically.
Step 2 Add Spotify songs
Find the songs you want to convert, then drag the song, album or playlist to the main interface of Ondesoft Spotify Converter. Or you can click the Add Files button, copy and paste the url of the song to the search box on the bottom of the program. Click the Add button, then songs will be added to the conversion list.
Step 3 Change Output Settings
Click the Options button, you will find the song artwork, title, artist, duration and output format on the pop up small window. The default download format is mp3. It also supports downloading Spotify Music as M4A, WAV, FLAC. You can also change bitrate, samplerate according to your needs.
Step 4 Start Converting
Click the Convert button to start downloading and converting songs. Wait for a few minutes, you can find all converted songs by clicking the History button. Then you are able to play them on any third-party music visualizer softwares.
After the converting, you can get the DRM-free Spotify MP3 songs by clicking the Folder icon. Now you can transfer the songs to above music player and enjoy the songs with visualizer.
Related reading:
- FAQ
- BuyNow
- Download
Tutorial
- Spotify to MP3
- Spotify to M4A
- Spotify to WAV
- Spotify to FLAC
- Remove DRM from Spotify
- Burn Spotify to CD
- Save Spotify Music as MP3
- Spotify vs. Apple Music
- Spotify Free vs. Premium
- Play Spotify music on Sonos
- Stream Spotify to Apple TV
- Spotify music to Google Drive
- Download DRM-free Spotify
- Spotify Offline on iPhone 8
- Spotify Music to iPhone X
- Spotify to Sony Walkman
- Listen to Spotify offline without Premium
- Transfer Spotify Playlist to iTunes library
- Listen to Spotify music free
- Add Spotify music to iMovie
- Play Spotify music in the car
- Transfer Spotify music to USB
- Sync Spotify music to iPod
- Spotify music on Apple Watch
- Spotify music quality
- Spotify Student Discount
- Download Music from Spotify
- Play Spotify Music on PS4
- Backup Spotify music
- Download Spotify Music without Premium
- Listen to Spotify on iPod
- Download Spotify music free
- Spotify to Google Play Music
- Spotify to Apple Music
- Play Spotify on HomePod
- Play Spotify on iPod Shuffle
- Spotify on Sandisk MP3 player
- Solve Spotify shuffle issue
- Spotify Compatible MP3 player
- Best Spotify Music Downloader
- Free Spotify Recorder
- 4 ways to download Spotify music
- Top 3 Spotify to MP3 Converter
- Free Spotify Converter for Mac
- Convert Spotify playlist to Tidal
- Convert Spotify playlist to YouTube
- Get Spotify Premium for free
Hot Tags
- M4P Converter
- M4P Converter Windows
- Audiobook Converter
- Audiobook Converter Windows
- Audible Converter
- Audible Converter Windows
- Apple Music Converter
- Apple Music Converter Windows
- M4V Converter
- iTunes DRM Audio Converter
- iTunes DRM Audio Converter Windows
- iTunes DRM Video Converter
- iTunes Movie Converter
- iTunes DRM Removal
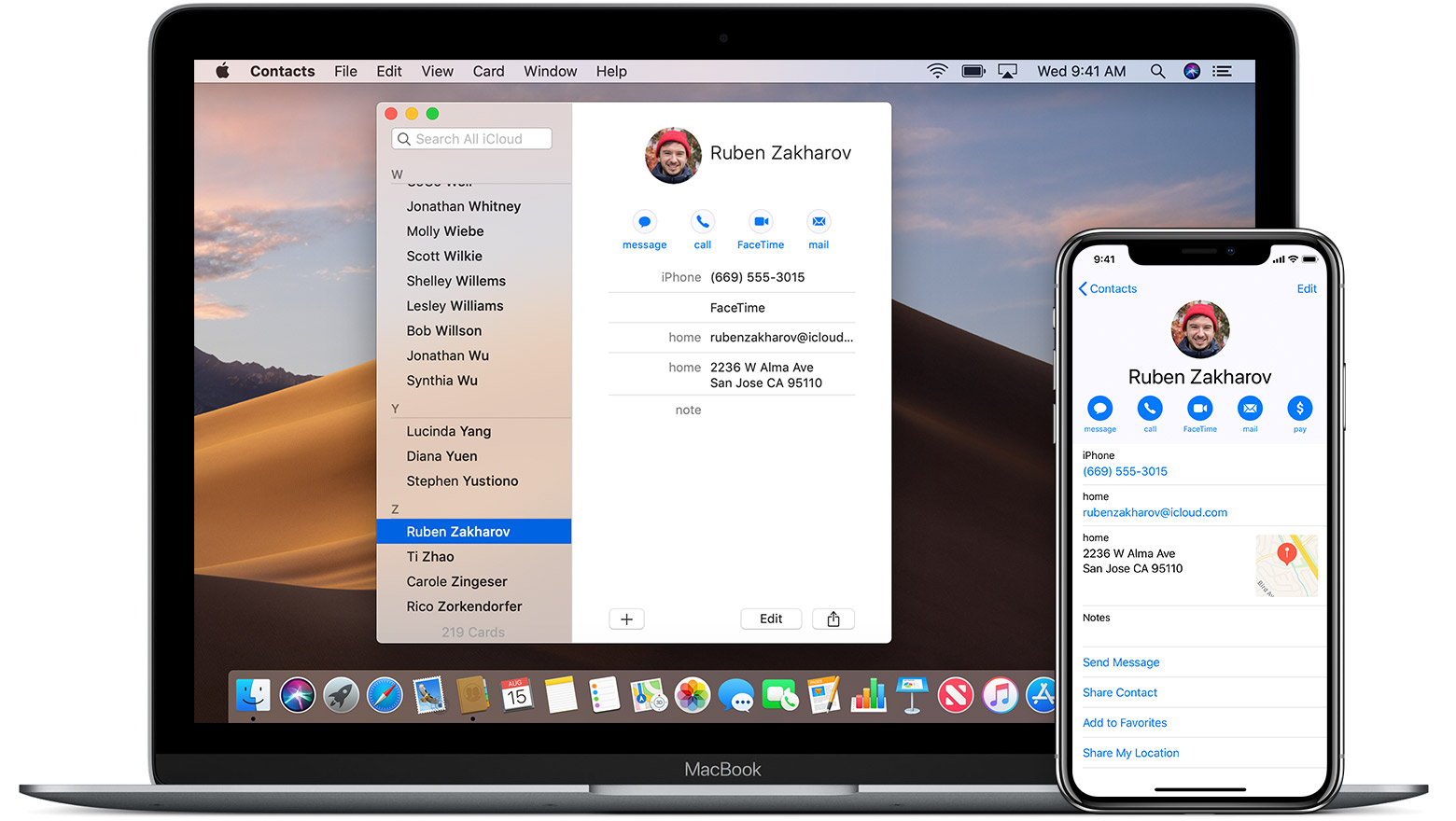
Copyright © 2020 Ondesoft- http://www.ondesoft.com - All rights reserved
Use the app to play music files stored on your device, which we call local files.
Note: Files or downloads from illegal sources are not permitted.
For: Premium
- On desktop, import your local files (with the 'Desktop' steps).
- Add the files to a new playlist.
- Log in on your mobile or tablet using the same WiFi as your desktop.
- Go to Settings > Local Files and switch on Local audio files.
Note: You need to allow Spotify to find devices in the prompt that shows. - Download the playlist with your local files.
Didn’t work?
Make sure:
- You're logged in to the same account on both your desktop and mobile
- Your devices are connected to the same WiFi network
- The app is up-to-date on both devices
- Your device is up-to-date
- The Spotify app has access to your local network. Check in your iPhone/iPad settings under Spotify
For: Premium
- On desktop, import your local files (with the 'Desktop' steps).
- Add the files to a new playlist.
- Log in on your mobile or tablet using the same WiFi as your desktop.
- Download the playlist with your local files.
Didn’t work?
Make sure:
- You're logged in to the same account on both your desktop and mobile
- Your devices are connected to the same WiFi network
- The app is up-to-date on both devices
- Your device is up-to-date
- Click , then Settings.
- Scroll to Local Files and switch Show Local Files on.
- Switch off any sources you don't want.
- Click ADD A SOURCE to select another folder.
Music from that folder is now in Local Files in the menu on the left.
Supported file types

Note: Some of your files may be protected in restricted formats. Install QuickTime on your computer to allow most of these tracks to be played on Spotify.
- .mp3
- .m4p (unless it contains video)
- .mp4 (if QuickTime is installed on your computer)
The iTunes lossless format (M4A) isn't supported.
Sync Spotify Computer To Phone
If your file isn’t supported, we do our best to match it with songs from the Spotify catalog. The version we match with might differ from the original.
How To Sync Spotify Mobile
Last updated: 24 September, 2020
Community Answers
Play 'local files' on my mobile deviceWhat's the easiest way to be able to play 'local files' that reside on my desktop device on my mobile? After bringing them in to the desktop Spotify client as a playlist I'm able to play them there, a...
How do you add Local Files to the Desktop app?Answer: We have an extensive record collection, but if the track you’re after hasn’t found its way on to Spotify yet, don’t worry! You can add any personal music you have with a feature...
Can you upload your own music?Yeah, I've tried to figure it out but I can't seem to find how I have to do it anywhere..